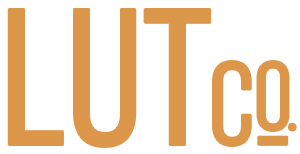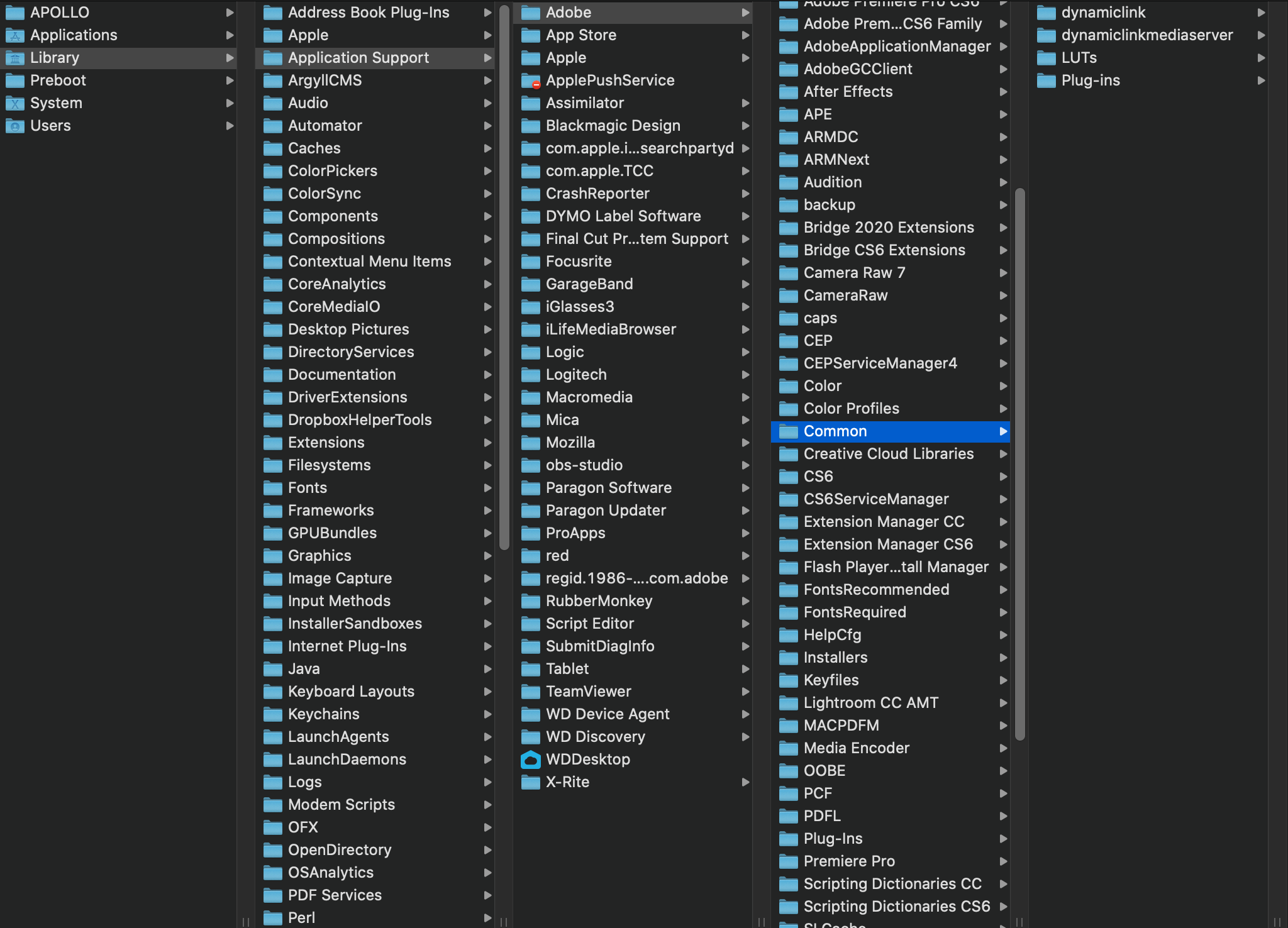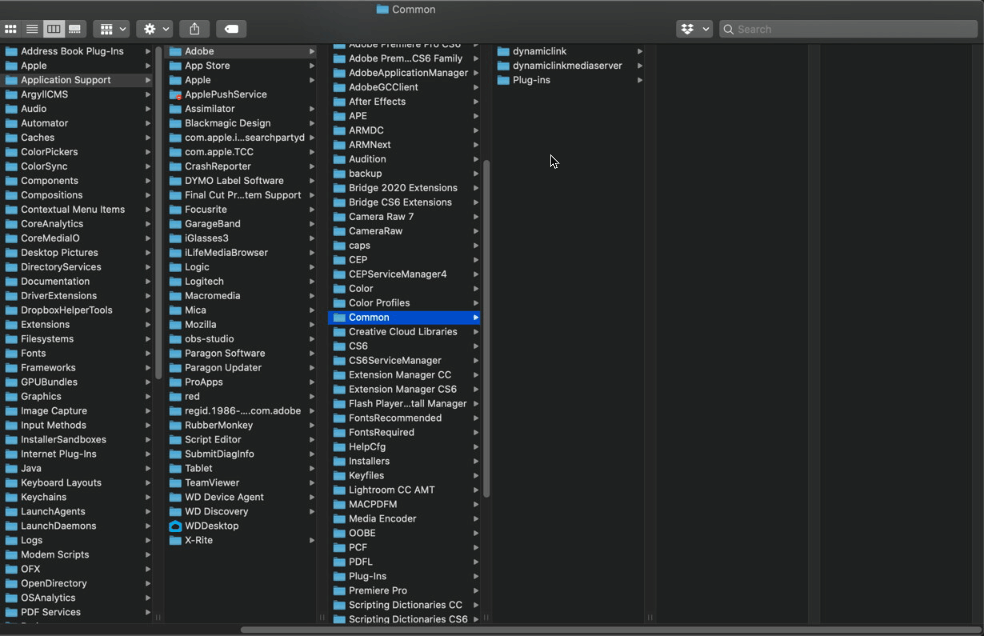How to Install LUTs in Adobe Premiere Pro 2024
Installing LUTs in Adobe Premiere Pro is simple. Rather than searching for your LUT on your hard drive every time you want to use them, this method installs the LUTs permanently in the Lumetri color panel for easy access. Plus, you can now keep all of your LUTs inside one folder for both Premiere and Media Encoder to access, keeping your system organized and streamlined. And while you’re here, be sure to check out our collection of professional creative LUTs for filmmakers.
Step 1
On a Mac, navigate to /Library/Application Support/Adobe/Common
On a PC, navigate to C:\Program Files\Adobe\Common
Step 2
Within “Common”, create a new folder called “LUTs”.
Within that folder, create two new folders called “Creative” and “Technical”.
Note: folder names are case-sensitive
Step 3
Copy the LUTs to the “Creative” folder. If you have any technical LUTs such as a Log to Rec.709 conversion, you can copy it to the “Technical” folder.
Step 4
Restart Adobe Premiere Pro. Your LUTs will be loaded into the Lumetri color panel for color grading.
And that’s it! Now whenever you need quick access to your LUTs, you don’t have to browse to their location every time you want to use them.
If you want a detailed walkthrough of everything covered in this post, plus how to color grade using LUTs, check out the video below.